Our integration with Ninja Forms allows to record referrals for form submissions, allowing your affiliates to earn commissions on referred leads and also on product sales handled through Ninja Forms. You can enable this for each form individually and set independent referral amounts or rates on each form.
- Form Referrals and Leads: Allow affiliates to refer others to the site, record referrals to grant commissions on form submissions and gather leads with Ninja Forms.
This integration works with all flavors of our affiliate marketing plugins for WordPress, including the free Affiliates and the premium Affiliates Pro and Affiliates Enterprise. When used with our premium plugins, you will gain additional control over referrals, referral rates and other aspects.
How to enable Form Referrals
You can enable referrals for any existing form or create any amount of new forms that allow affiliates to refer leads or earn commissions on products.
Here we will provide two complete examples based on a couple of forms created from scratch:
- A Contact Form that grants a fixed amount for every referred lead to the referring affiliate.
- A Product Order Form that grants a variable amount for referred orders.
Let’s start with the first case.
Example 1 – Commissions on Leads referred via a Contact Form
In this example, we are going to create a form which allows people, possible sales leads, to contact us. We are going to grant affiliates a fixed amount of $10 for each form submission they refer. We will leave referrals in pending status, assuming that each form submission will be reviewed before finally granting or rejecting this amount for a submission.
On your WordPress Dashboard, go to Ninja Forms > Add New.
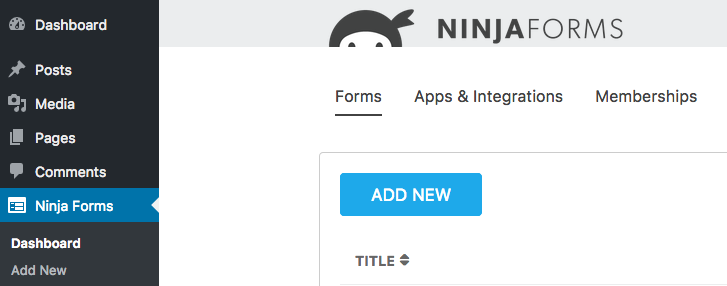
Now click the Contact Us template – this is for the sake of simplicity as the form template already provides everything we need for our example. You can build your form also from a blank form or use an existing form.
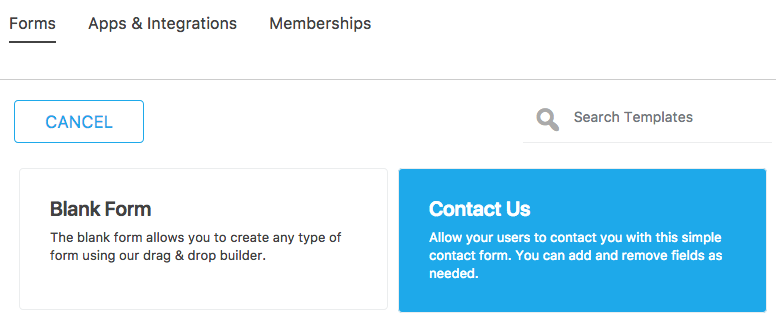
This will take us to the form builder where you can see the fields that have already been added to your new form.
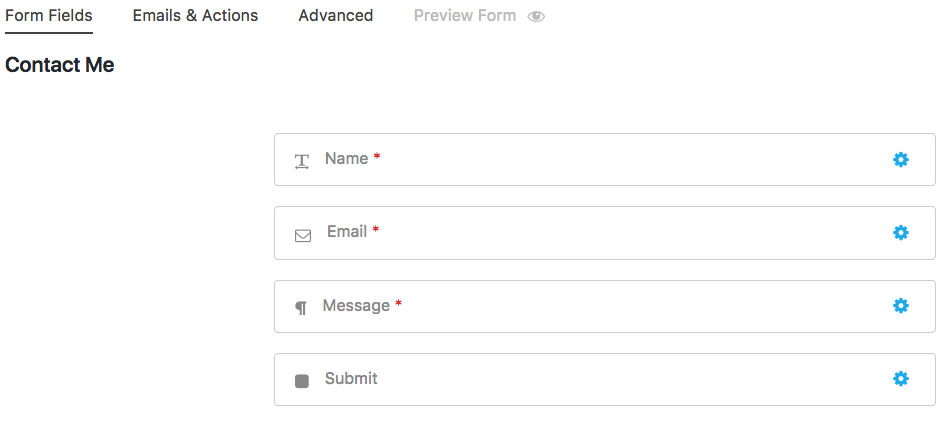
Once you’ve reviewed the fields, go to Emails & Actions, click the blue plus-sign button to open the available Ninja Forms actions.
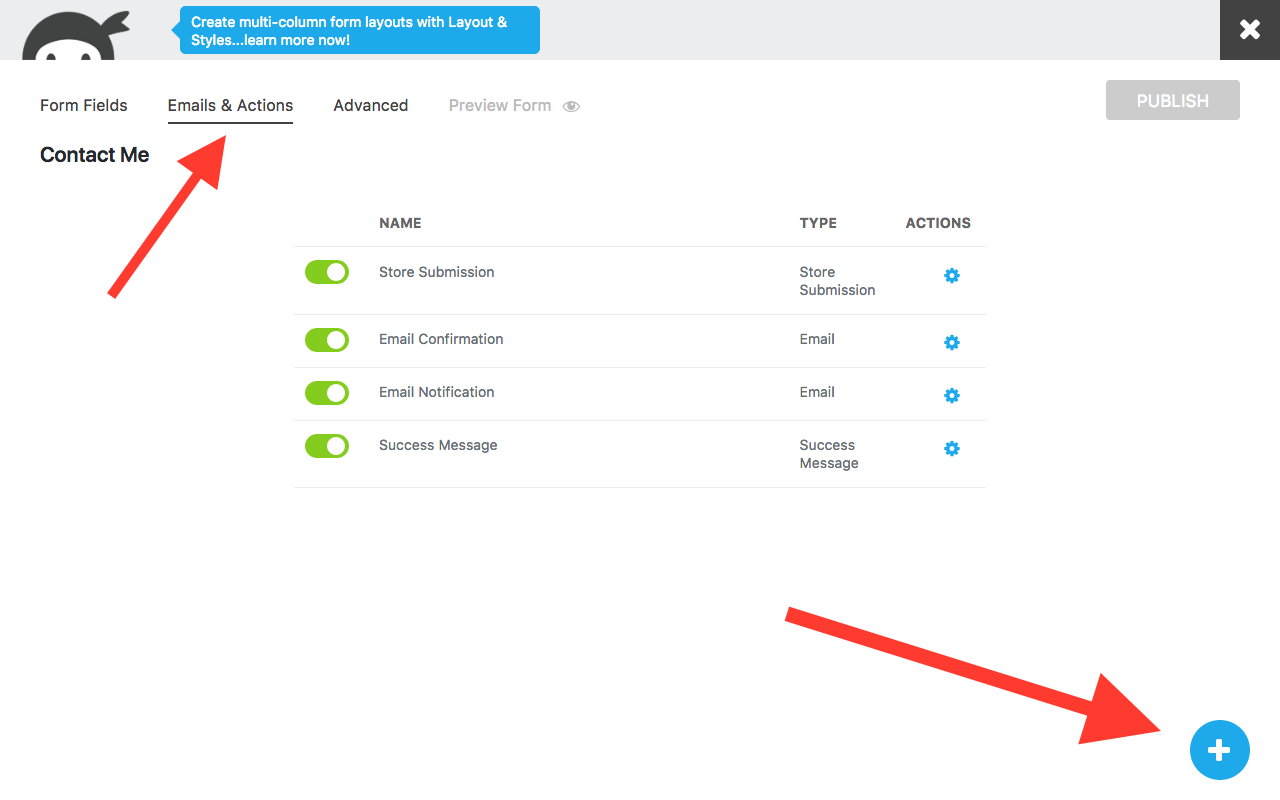
In the Installed section, click on the Affiliates action.
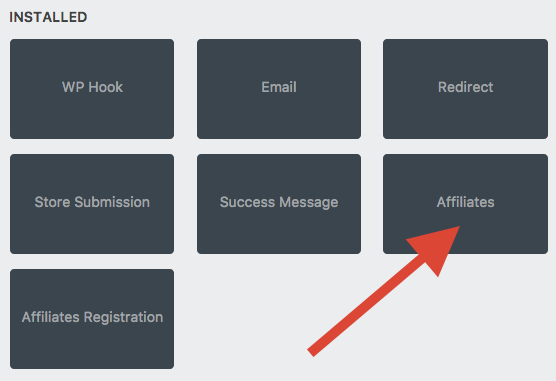
Please note that our integration adds two distinct actions, one is the Affiliates action we are adding here, which is used to enable form referrals. The other one we will not be using on this form is Affiliates Registration, provided to allow affiliates to register through a form.
Once you click the Affiliates action, you will have the following options available for this form. Note that these are set independently on each form, given great flexibility over referrals granted on form submissions.
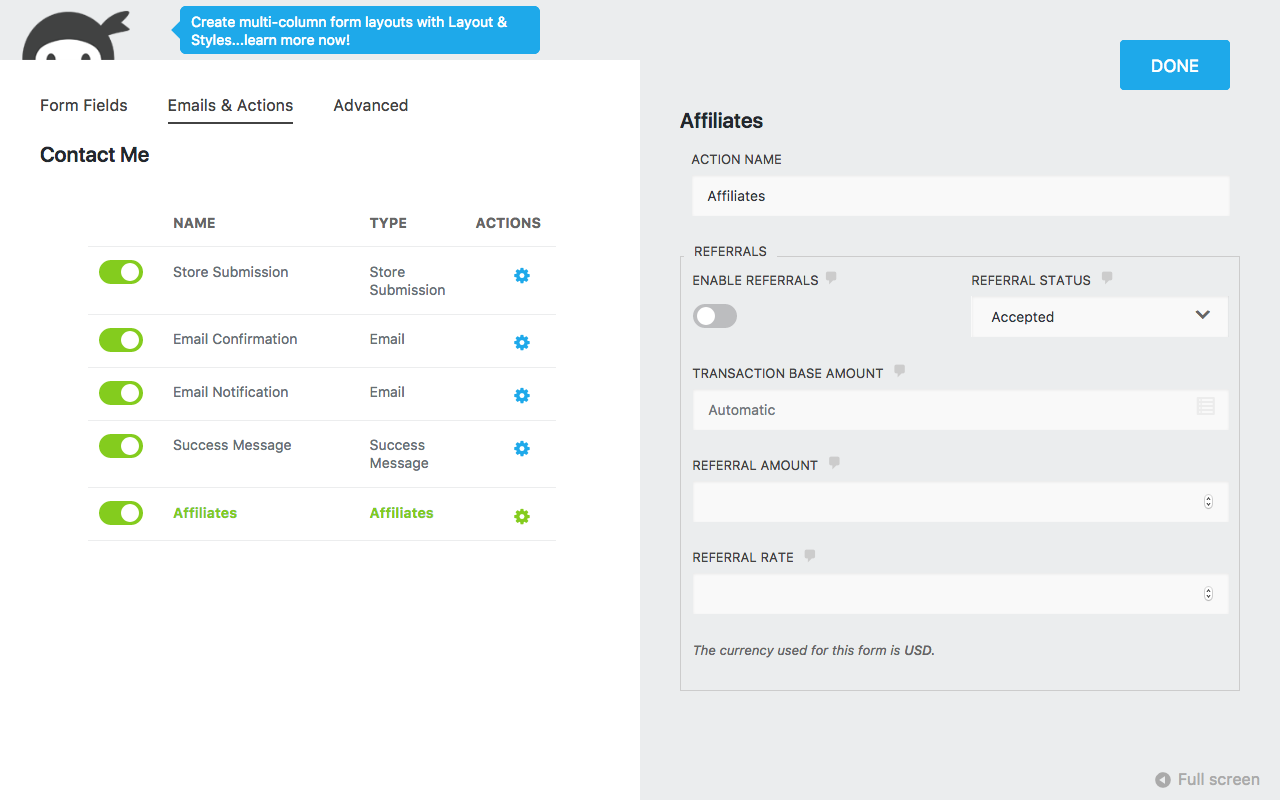
Now we need to enable the form for referrals, adjust the referral status to Pending and input 10 as the referral amount which will be granted on each form submission referred by an affiliate.
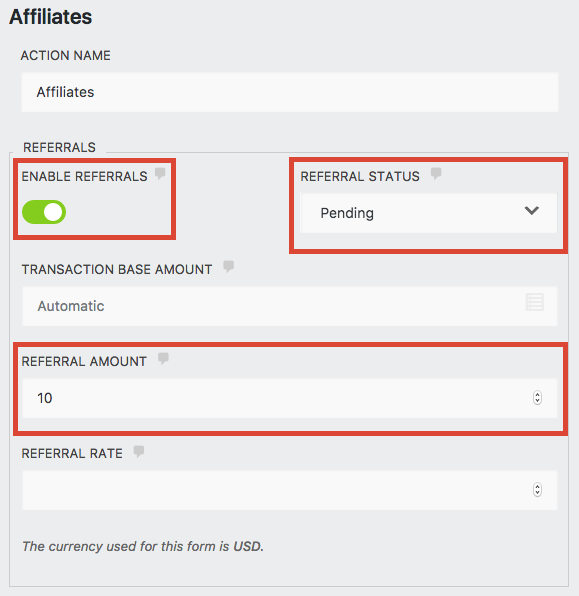
Once finished adjusting these settings, simply click Done to save the action configuration.
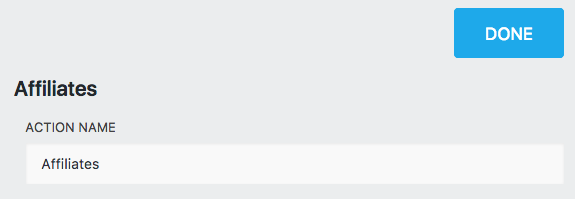
Now we’re ready to publish and use our form – click the Publish button.
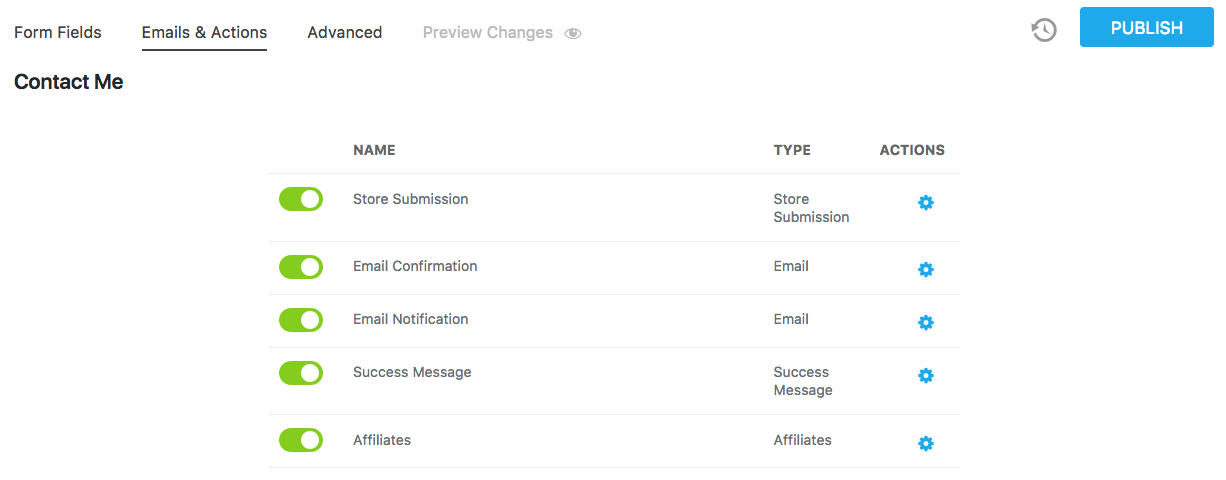
We will find our new form on the Ninja Forms Dashboard, along with the shortcode we can use to display it on any page.
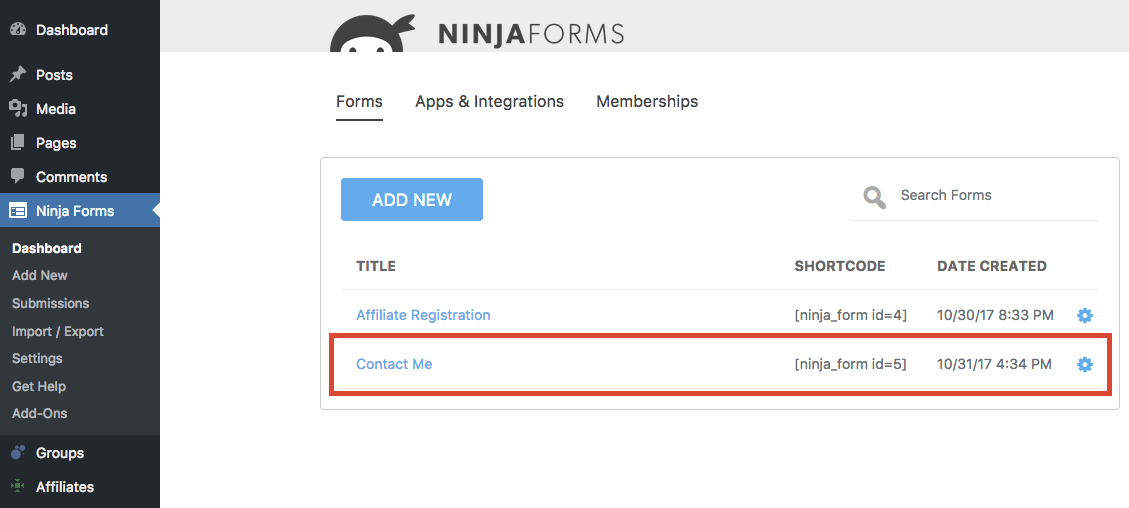
In the screenshot shown, we can see that using the shortcode [ninja_form id=5] we can display our new form.
Now when an affiliate refers someone to this form and this ends up in a form submission, the Affiliates system will record a referral with Pending status, granting $10 to the affiliate.
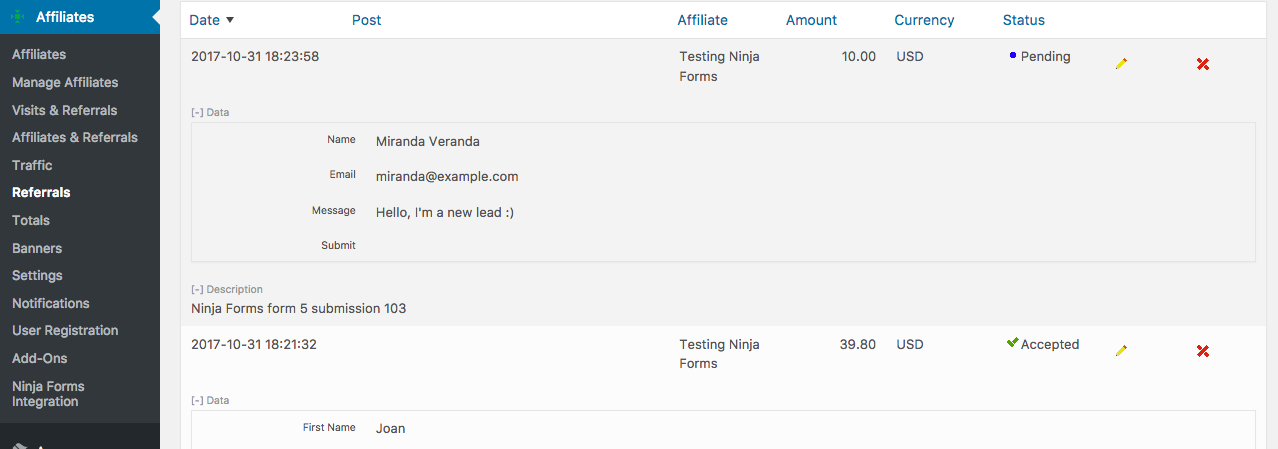
The above shows an example of a referral that was automatically recorded for a form submission.
Example 2 – Commissions on Orders referred via a Product Order Form
In this second example, we will create a simple order form for one product. Referred form submissions will grant a variable commission to the referring affiliate, proportional to the total net amount.
On your WordPress Dashboard, go to Ninja Forms > Add New.
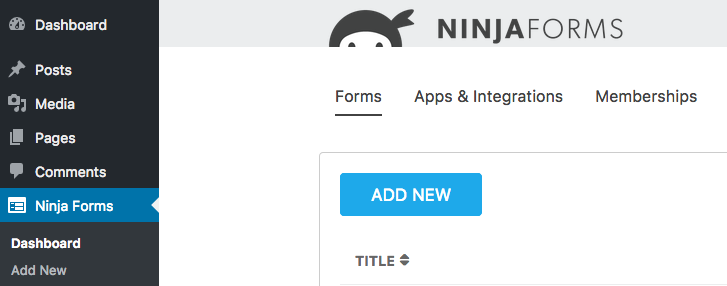
Click the Blank Form template entry as we will be adding all fields on our order form this time.
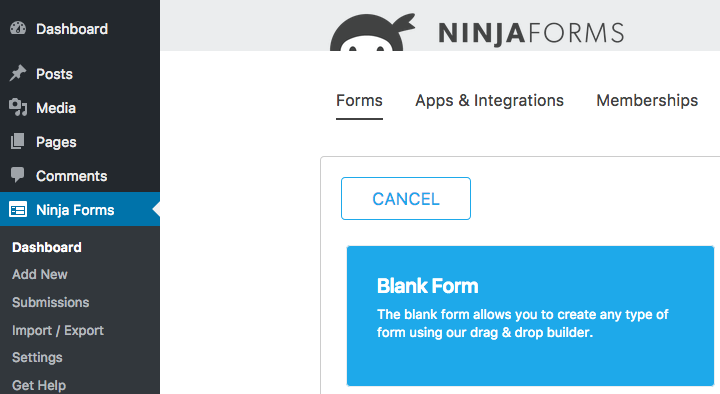
We are going to add the following fields on our simple order form:
- First Name
- Last Name
- Address
- City
- Zip
- Country
- Product
- Shipping
- Total
- Submit
Here are some additional notes on the configuration used for this form.
- Under Advanced > Display Settings we also choose “Order Form” as the Form Title.
- We have labelled our product “Example Product”, set a product price of $199 and have enabled it to “use inline quantity”.
- We have set a shipping cost of $25.
Here’s our completed form with all its fields configured.
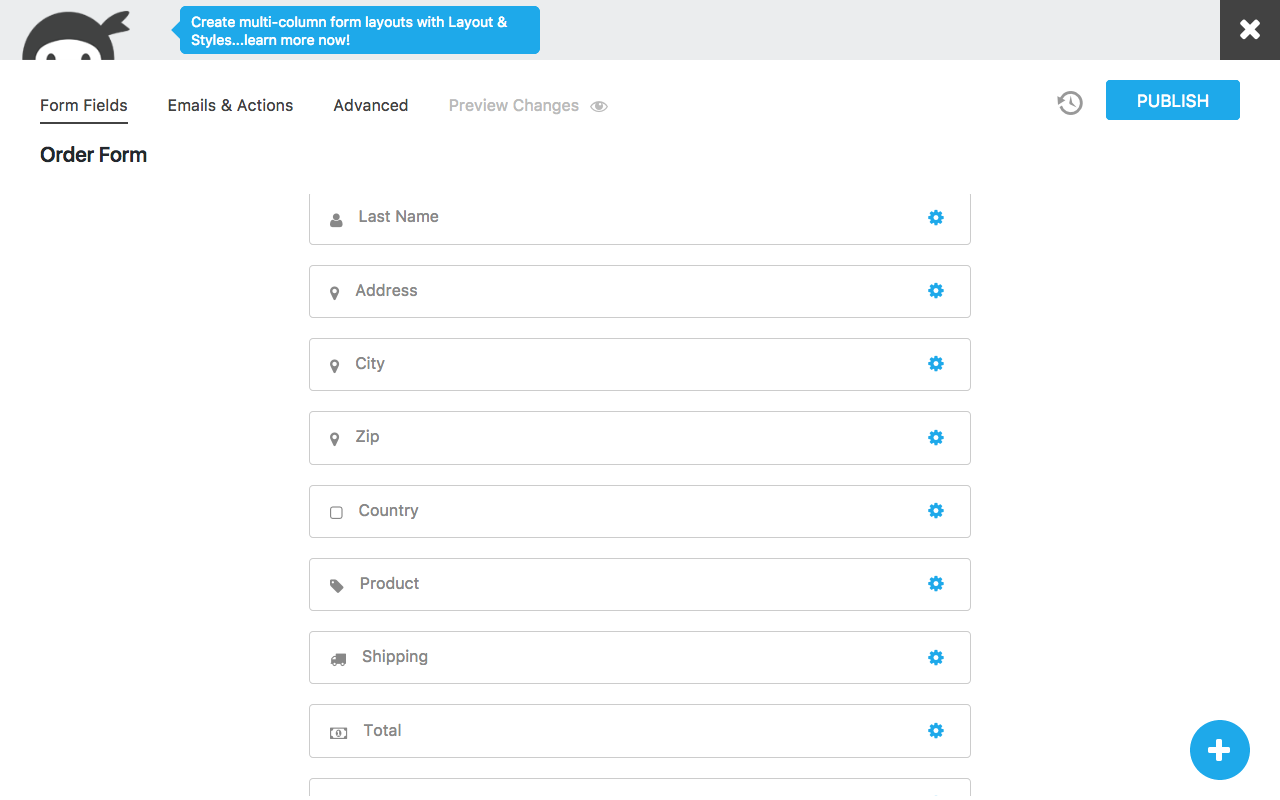
We are now going to enable referrals for this form. Go to Emails & Actions, click the blue plus-sign button to open the available Ninja Forms actions.
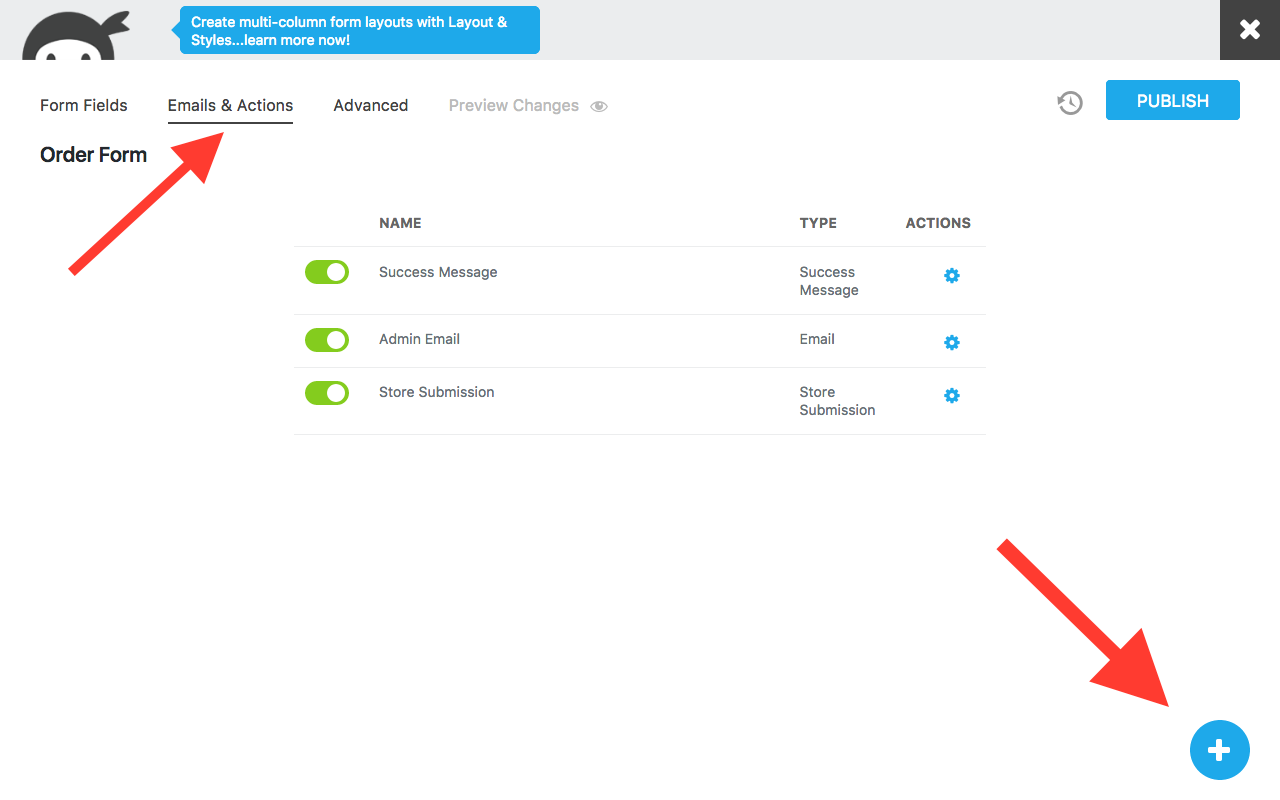
In the Installed section, click on the Affiliates action.
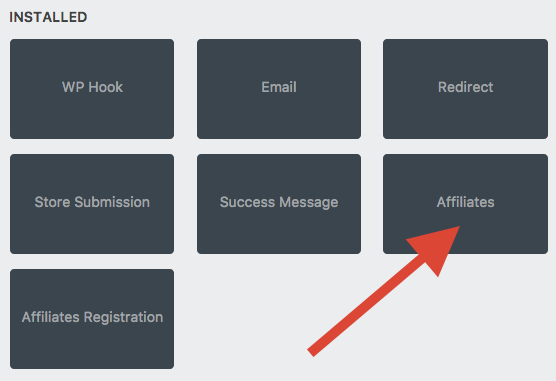
As shown in our first example, after you click the Affiliates action, you will see the following action configuration settings for this form. These are again set specifically for this form and are independent from the settings used on other forms.
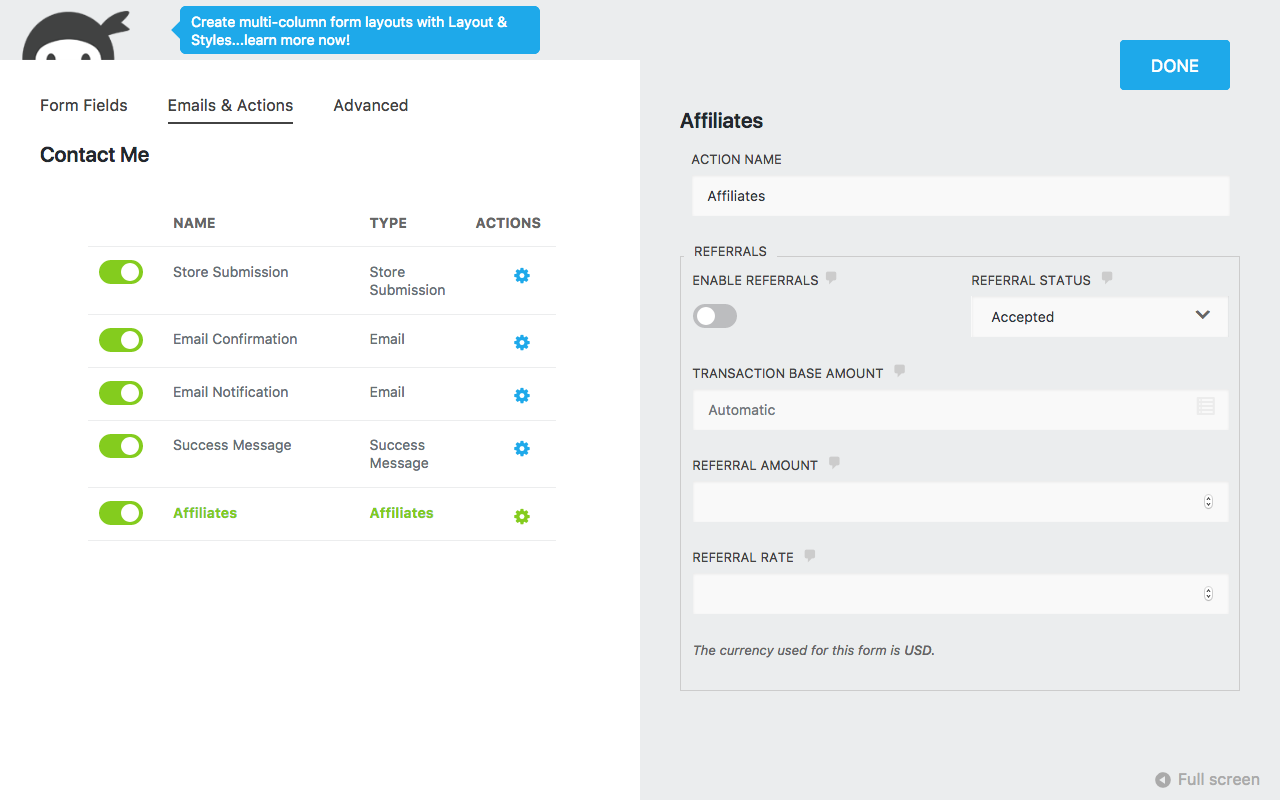
We must now enable the form for referrals. This time we will assume referrals as Accepted by default and will specify a referral rate of 0.1 – assuming that we will pay our affiliates a 10% commission on referred orders.
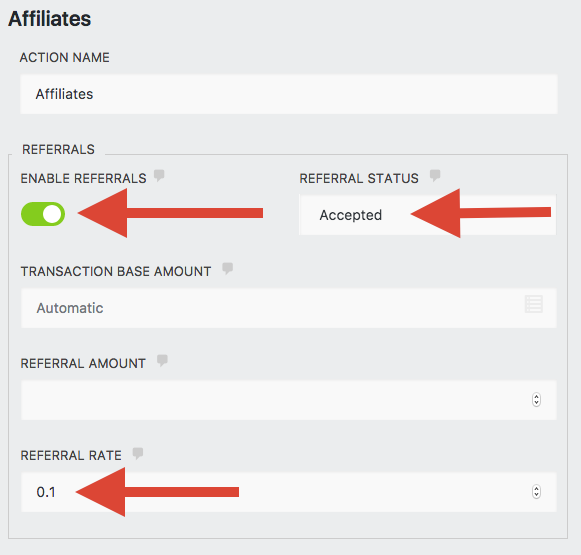
Once we publish our form it appears on the Ninja Forms Dashboard and can be used through its shortcode [ninja_form id=7].
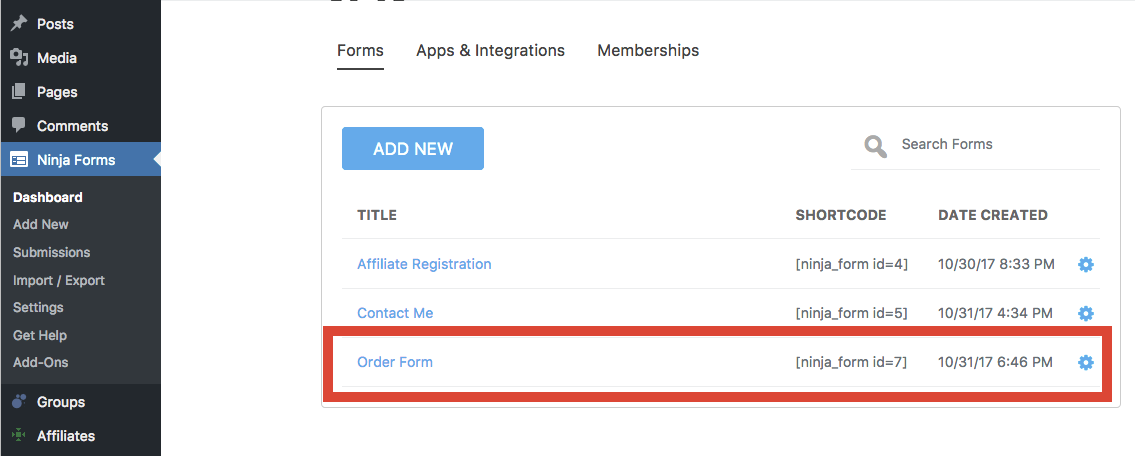
Let’s create a page where we can see the form and make a quick test to see the referral that is created when an affiliate has referred a customer.
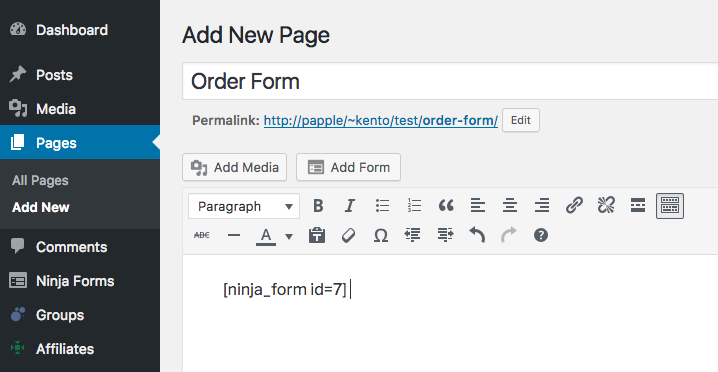
To verify our form, we have visited an affiliate’s link to the test site. On the page where our form is shown, we have input the order details.
Here’s how our form looks like, about to be submitted:
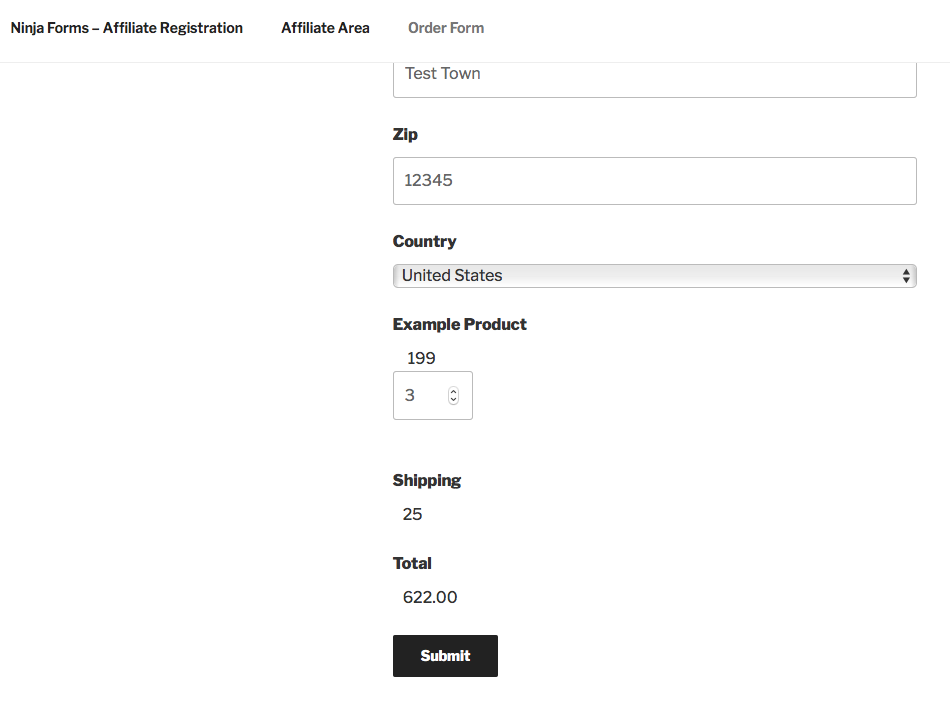
After the form has been submitted, we can see the new referral that grants the appropriate commission to the referring affiliate:
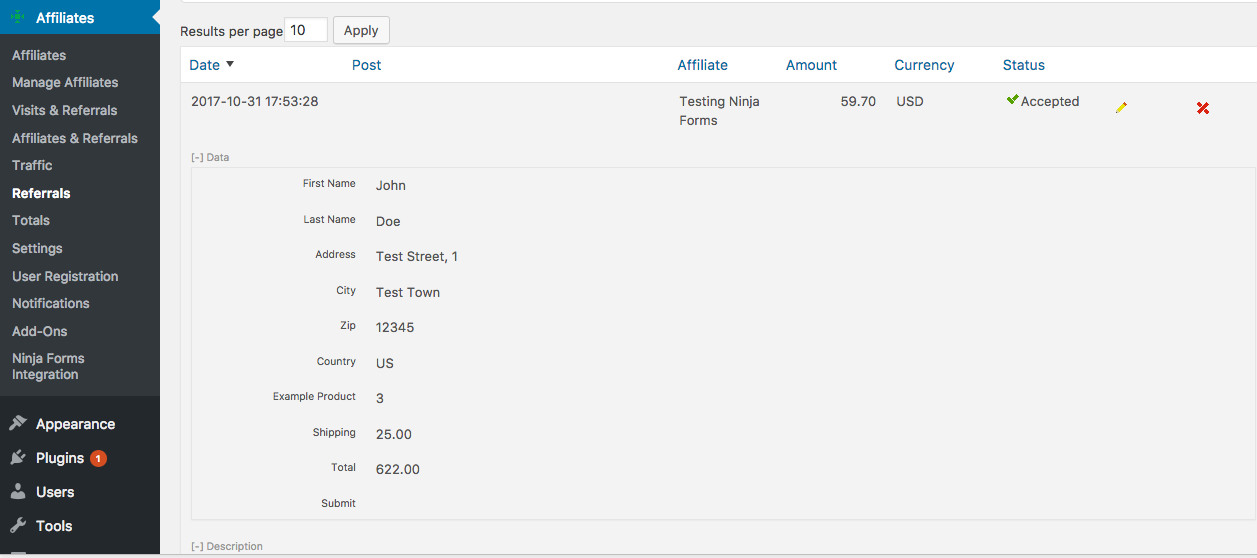
The referral correctly grants a 10% commission on the net order amount. In this example, $199 x 3 x 10% = $59.70 (shipping does not add to the affiliate’s commission).
