On your WordPress dashboard, under Groups > Files you can add, edit and delete files that you want to make accessible for group members.
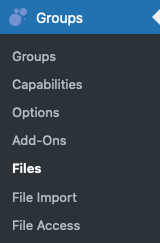
Here you can see which files are managed by the extension. You can also refine the list by using certain filters which are described further below.
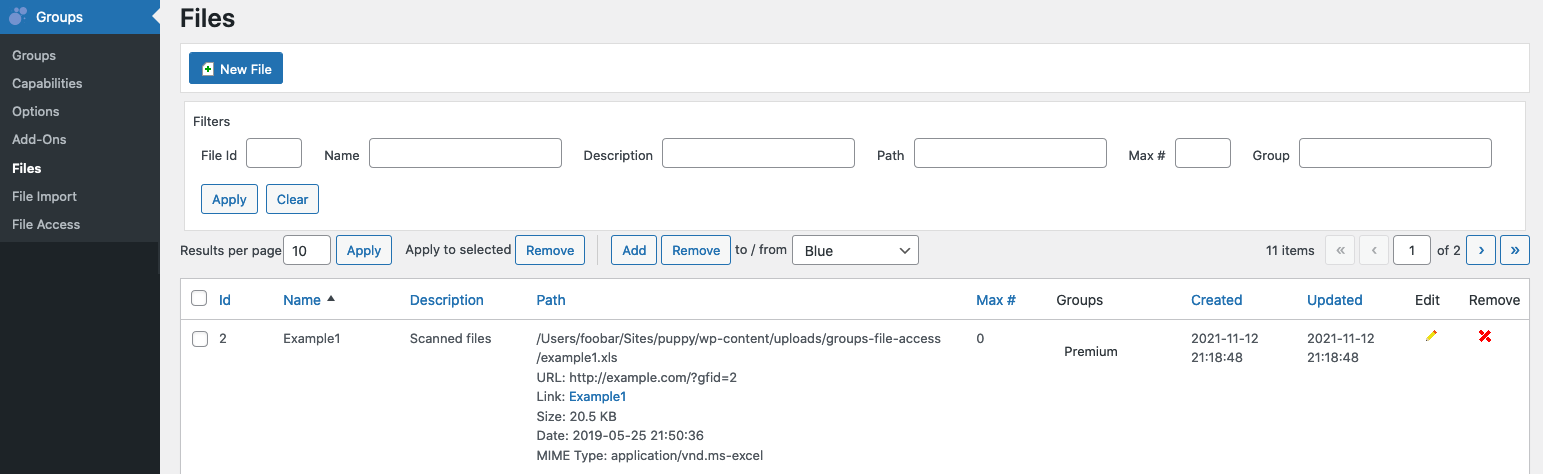
The file management section where you can view, add, edit and remove files.
For the files that are managed there, access is restricted by group membership. So to be able to download a file, a user must be a member of a group that is assigned to the file.
Adding new Files
To restrict access to a particular file, you simply add it via the extension’s file management section. From your WordPress dashboard, go to Groups > Files and click the New File button.
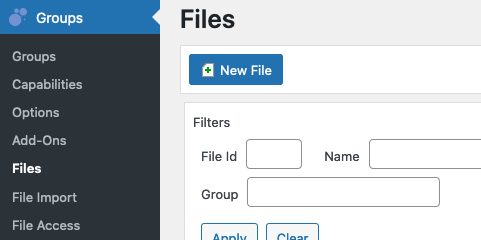
Now the extension provides a form where you must upload your file and where you can provide additional information. If you have enabled support for Amazon S3, you will be able to choose the Type of file: Native or Amazon S3. If you do not have that option enabled, you will not have the Type choice available and will work implicitly with the Native type.
When you use the Native type, you simply upload the file, optionally choose a name or description and determine which groups are allowed to access it.
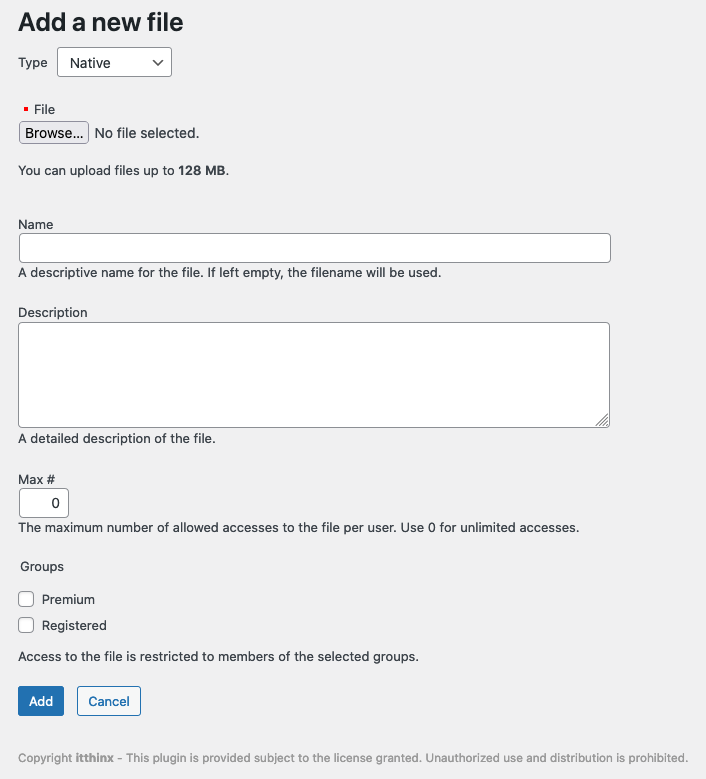
Adding a file that is hosted directly on the site’s server, using the Native type.
If you use the Amazon S3 type, you must upload your file to your S3 bucket (using the AWS interface, you will not be able to upload the file here directly) and then indicate the corresponding Region, Bucket and Key here:
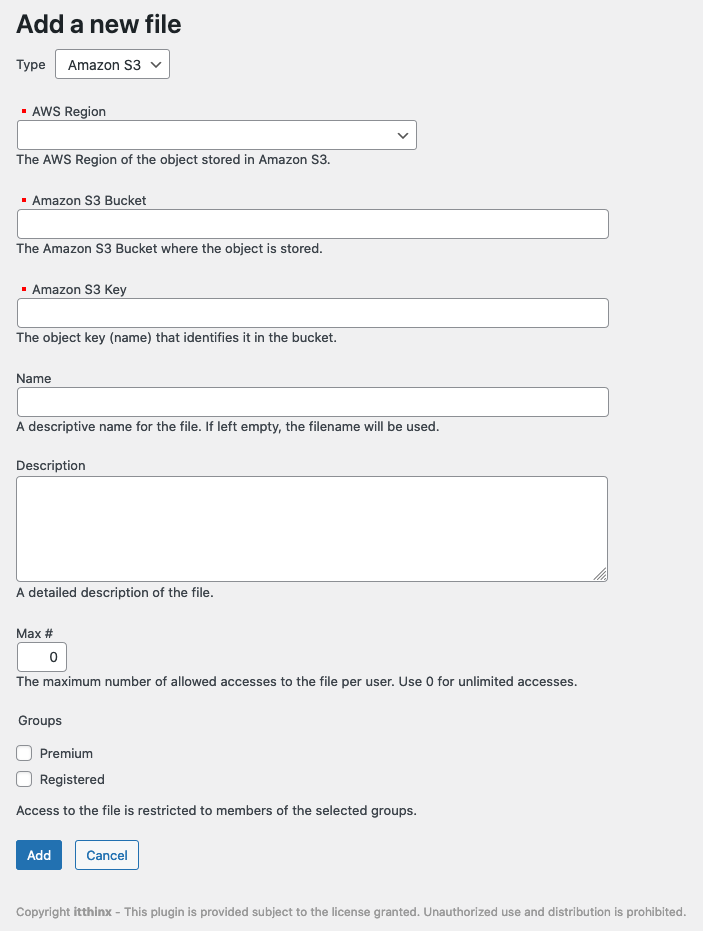
Adding a file that is stored on Amazon S3.
Optionally, you can also limit the number of times that a file can be accessed per user. The user must have accessed (downloaded) the file fewer times than the file’s access limit. The default setting #0 grants unlimited accesses per user. This option may not be effective for the Amazon S3 type depending on your settings. Use the settings related to the object in your S3 bucket to control this instead.
For group members to be able to access the file, you must select one or more corresponding groups. If you want to grant access to a file to users that belong to a certain group, create the group if it doesn’t already exist, add the desired users to the group (or do that later) and assign the group to the files that the group should be able to access. More than one group can be assigned to a file, which means that members of any of the chosen groups will be allowed to access it.
Once you’re happy with your choices, hit the Add button.
Editing Files
The files that appear in the extension’s file management can be edited when needed. For example, when you want to upload a revised edition of a file, or when you want to change the information related to it. For those files that are stored on Amazon S3, you might edit a file when you want to have the entry point to a different object.
Locate the desired file in the list and click the Edit symbol:

When you edit an existing file entry, you can alter certain properties as needed. You cannot change the type of file.
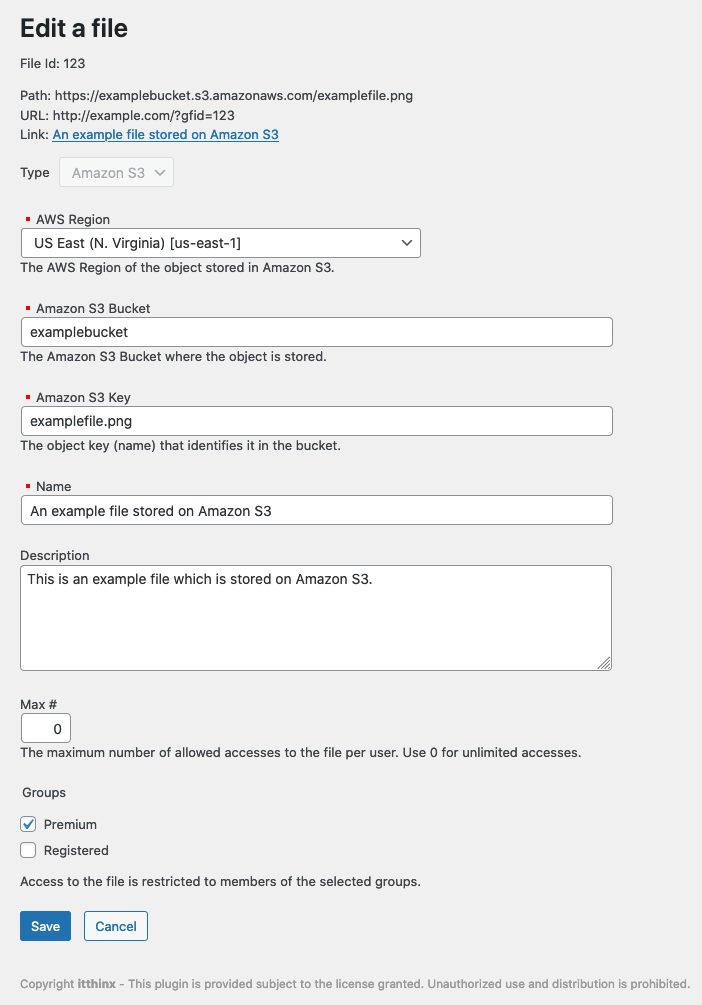
Editing a file stored on Amazon S3.
Hit the Save button when you’re done.
Filters
Use the filters to reduce the files displayed in the file list to those that match the given criteria.

Filter of the file management section
Note that the filter settings are persistent, i.e. if you leave the screen or log out and come back, the same settings will be in effect.
Click the Apply button to use the filters and the Clear button to remove all filters and include all files.
File downloads and Information for Users
Shortcodes are used on posts or pages to render links to files, provide information about files and conditionally show content to users depending on whether they are allowed to access a file.
For example, the [groups_file_link] shortcode renders the actual link to a file that authorized users can click to download the file.
Please refer to the Shortcodes page for detailed information.
