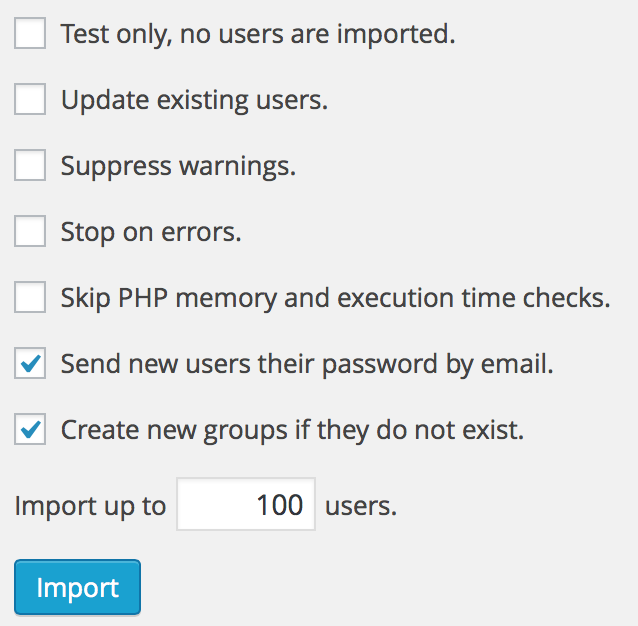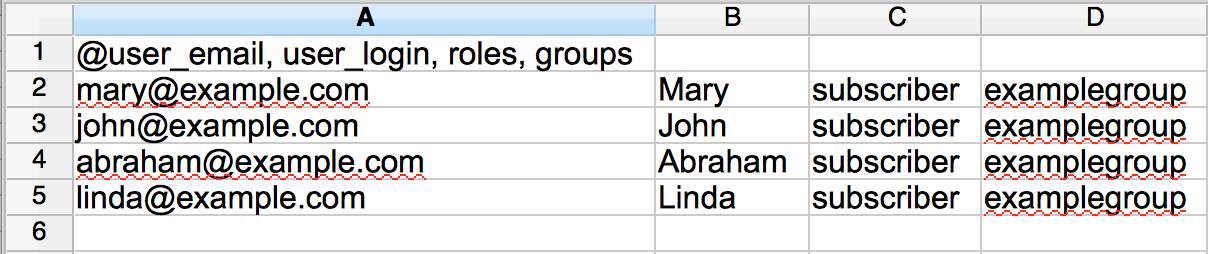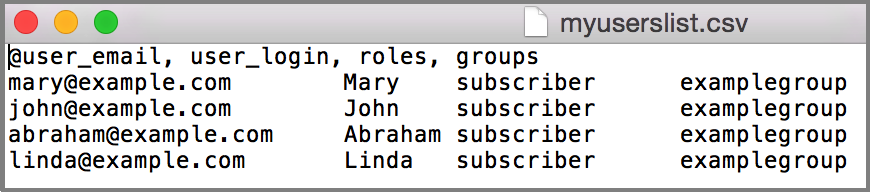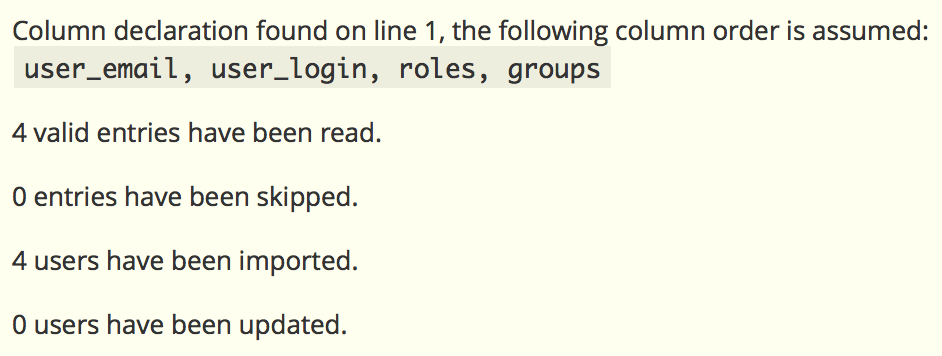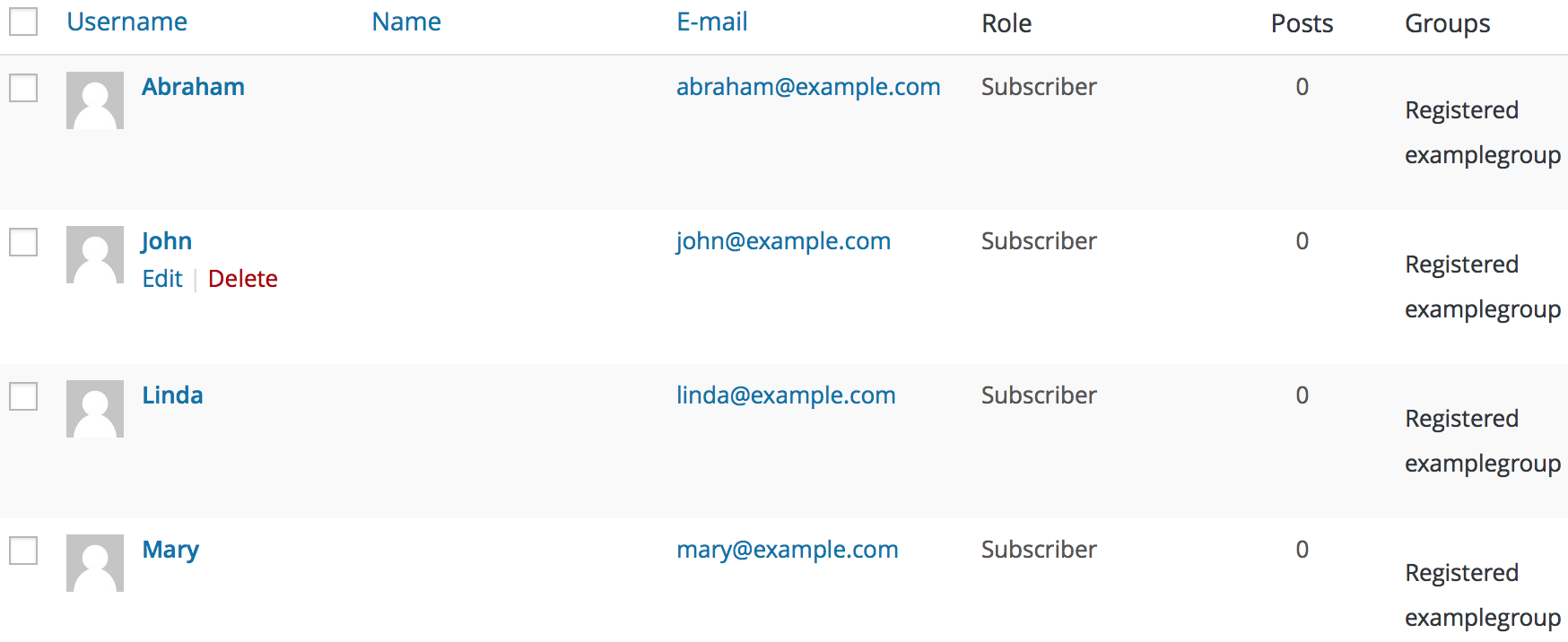In this section you can import users in bulk through a text file. The text file must provide one line of user data for each user.
The information provided must include at least the user’s email address. Additional information can be provided and a customized subset of fields can be used.
Please refer to the section on the File Format and the Column Order for more details.
How to import users in bulk
1) Make a full backup of your site and database in case you need to revert the changes made to user accounts. It is highly recommended to test user imports on a staging or test site before importing users on a production site;
2) Set the import options according your needs. Let’s assume that we want to send new users their password by email and also create a new group that will include automatically these new users:
3) Create a file (xls, ods, …) following the file format indications. In the below example we want to import the user_email, user_login, their roles and groups. These fields are listed in the column declaration (A1):
4) Convert your file to .csv
5) Select the file and click the ![]() button.
button.
6) Groups Import Export informs that the process was successfully completed.
7) Go to the Users menu of your WordPress dashboard. The view below shows that the examplegroup was correctly added.
Import options
- Test only, no users are imported – If this option is enabled, no user accounts are created. This is useful to test a file before the actual import process is run. Errors and warnings will be shown and can be used to check a file before importing user accounts from it.
- Update existing users – If existing user accounts should be updated with the information provided, this option must be enabled. Otherwise, existing user accounts will be skipped.
- Suppress Warnings – This option is useful to avoid warnings about existing user accounts when the same file is used to import users in bulk in several passes (for example after a timeout or memory limit error has ocurred).
- Stop on errors – Whether the process should stop immediately after an error has ocurred, otherwise it will continue processing all entries in the file.
- Skip PHP memory and execution time checks – During import, the system will try to avoid errors due to exhausted PHP memory and execution time limits. This option allows to disable those checks, related errors will abort the import. This option should normally not be enabled.
- Send new users their password by email – A notification is sent to each user indicating the username, password and login link.
- Create new groups if they do not exist – If this option is enabled, new groups will be created automatically during the import.
- Import up to (number of) users – This limits the amount of users that are imported from a file to the number indicated.
Group Assignments
You can choose one or more groups that all imported users should be assigned to.
Note that group assignments can be done using the Assign to groups selection field in the user interface and also be specifying the names of the groups separated by comma in a column of the text file used to import the users. If groups are chosen in the user interface and group names are given for an entry in the text file, the user is assigned to all groups.
The group names that are indicated for a user in the import file must be of groups that already exist, otherwise the option to create new groups must be enabled. The import procedure will not create new groups unless explicitly instructed to do so by enabling the option.