The group memberships of your site’s users can be managed directly from the WordPress Dashboard through the Users menu.
User accounts can be assigned to any group and they inherit the capabilities of the groups they belong to.
All users are automatically added to the Registered group. This provides a convenient way to open up content to registered users only, without the need to create any specific additional groups.
From the WordPress Dashboard, you can modify the group memberships of your users using the bulk actions on the Users > All Users page, or on individual user profile pages, if the option Show groups in user profiles under Groups > Options > User Profiles is enabled.
You can allow users to join or leave groups by using shortcodes that can be used to render appropriate buttons on the front end.
In addition to the membership functions provided, you can sell memberships, time-limited memberships and memberships based on subscriptions with Groups PayPal, Groups WooCommerce and Groups Gravity Forms. Additional features are available in the Extensions for Groups product category.
Bulk actions
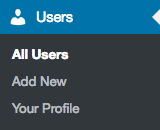 You can manage the group memberships of your users directly from the usual Users menu on the WordPress Dashboard.
You can manage the group memberships of your users directly from the usual Users menu on the WordPress Dashboard.
Go to Users > All Users – here you can filter the list of user accounts by group and you can add your users to any groups or remove them.
Convenient fields are provided so that you can do this for multiple users and multiple groups at once.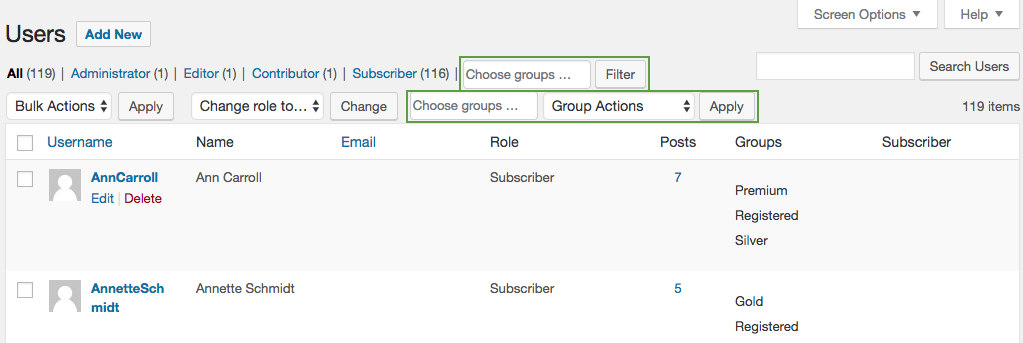
For a quick and convenient way to display only members of a certain group, a Filter button and its selection field that allows to select multiple groups is available on top of the Users table. For each group, the current number of members is displayed. To search for a group, you can start typing the group’s name and the selection of groups is reduced to those matching.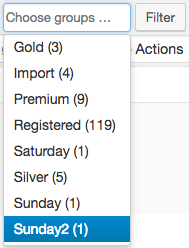
By default, filtering by one or more groups will include users who belong to any of the chosen groups. If you would like to include only users who belong to all of the chosen groups, use the intersection checkbox:
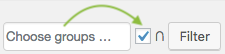
With the Group Actions provided, you can add multiple users to one or more groups here at once. The corresponding selection field can be used to remove multiple user accounts from one or more groups at once.
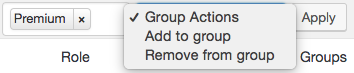
Bulk actions allow to add or remove one or more users to the selected groups. Here we can see a group named Premium selected, which would be used for the desired bulk action. Multiple groups can be selected.
The Group Actions are applied to the users that are selected in the table of users below.
Group Actions include the option to add one or more users to one or more groups, or to remove these users from one or more groups. The groups to which users should be added to (or removed from) must be chosen in the field that indicates Choose groups …
Example: Let’s assume that you want to add two user accounts to the Premium group.
- Select the users you want to include.
- Input or select the Premium group in the field Choose groups ….
- In the Group Actions dropdown select Add to group.
- Click the Apply button.
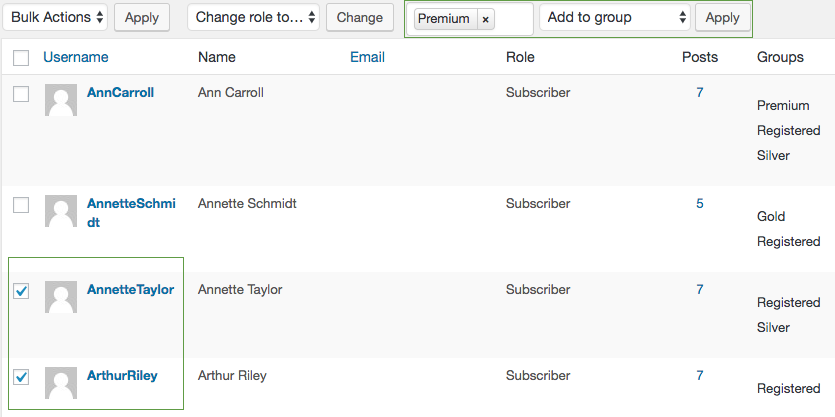
After you have clicked Apply, you will see that the desired users have been assigned to the selected group.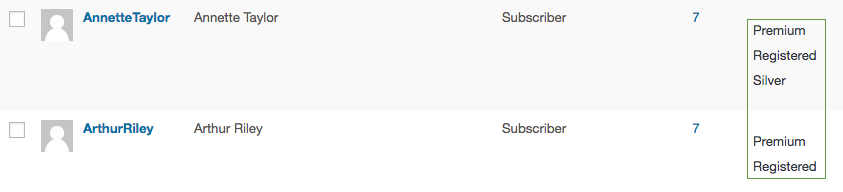
User Profiles
To view and edit group memberships on user profile pages, the option Show groups in user profiles under Groups > Options > User Profiles must be enabled. If enabled, this setting allows users to view or modify group memberships:
- Normal users can view the groups they belong to on the user profile page of the WordPress Dashboard.
- Users with the Administer Groups permission (the
groups_admin_groupscapability) and theedit_userscapability can edit the group membership of their own account and of other accounts they are allowed to edit.
While you create or edit a user account, you can add the user to one or more groups. If you edit an existing account, you can also remove the user from groups.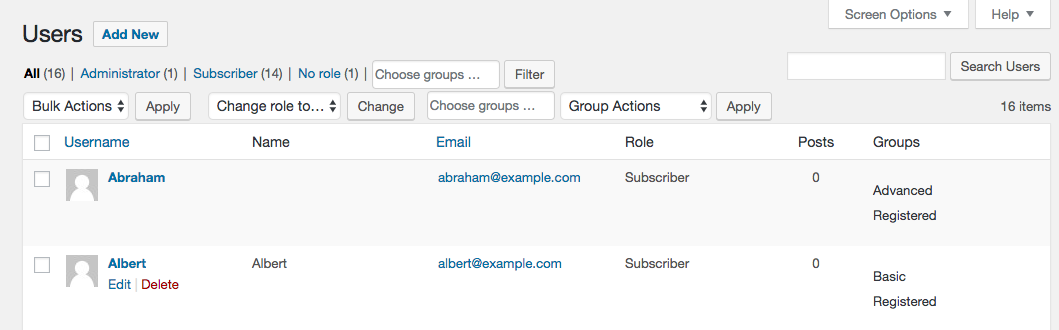
Locate the user you want to edit in the list and while you hover over the corresponding line, the Edit and Delete links will appear. Click the username or the user’s Edit link and you will be taken to the user profile, where you can add to or remove the user from the desired groups.
You can see the groups that the user currently belongs to.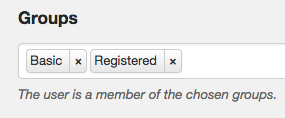 Choose the group that you want to add the user to. You can select the group from the list of existing groups or you can type part of the group’s name to reduce the list and then click to select it. If you want to add the user to a new group, create the group first and then edit the user’s profile.
Choose the group that you want to add the user to. You can select the group from the list of existing groups or you can type part of the group’s name to reduce the list and then click to select it. If you want to add the user to a new group, create the group first and then edit the user’s profile.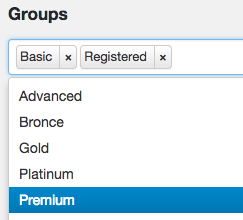
Easily remove the groups you wish to remove the user from – simply click the little cross beside the group you wish to remove.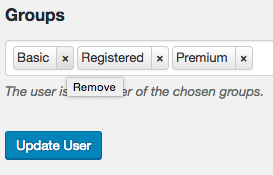
Click the Update User button when finished.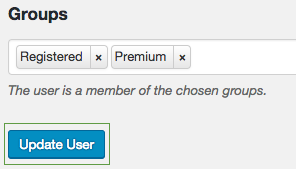 The changes made to the user’s group memberships take effect immediately after the user profile has been updated.
The changes made to the user’s group memberships take effect immediately after the user profile has been updated.
Shortcodes
You can use the following shortcodes to allow users to join or leave groups by themselves. To use them, you place these on one or more pages, indicating the appropriate group names. These will then render buttons that the users can click to join or leave the related group:
- You can use the shortcode
[groups_join]to allow a user to join a group. - You can use the shortcode
[groups_leave]that the user can click to cease membership with a group.
For example, you could place the shortcode on a page dedicated to your members.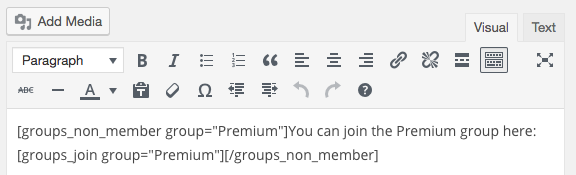
This would then render a button for users who are not yet a member of the Premium group.
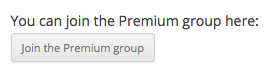
The shortcode [groups_join group="Premium"] as rendered for a user who does not belong to the group yet.
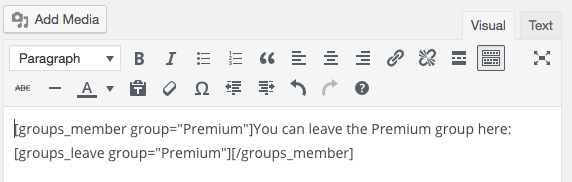
For those who belong to the group, this would render a button that allows to terminate the membership with the Premium group.
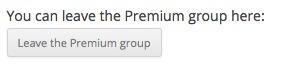
The shortcode [groups_leave group="Premium"] as rendered for a group member.
