Installation
Dashboard
Log in as an administrator and go to Plugins > Add New. You can install the plugin by uploading the plugin file you have obtained from our Downloads section. Download the plugin file there, then click the Upload Plugin button and choose the plugin’s zip file, click the Install Now button.
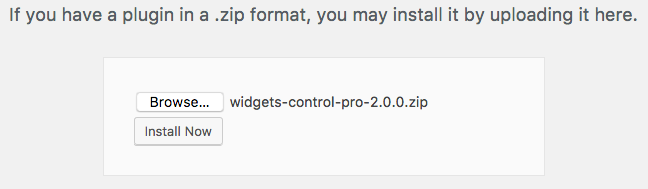
Now activate the plugin.
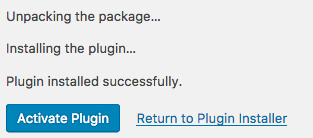
FTP
You can also install the plugin via FTP, see Manual Plugin Installation
Plugin Activated
Hooray! All your widgets are belong to … you – well at least with Widgets Control Pro you’ll be mastering everything very easily in no time. Once installed and activated, you will find a few useful links right in its entry on the Plugins admin screen:
- Settings – We’ll have a look at those below. You won’t even have to change anything there in most cases.
- Content Blocks – This will lead you to the section on the WordPress Dashboard where you can create and edit WYSIWYG Content Blocks that can be used freely with your theme’s sidebars, using shortcodes and within PHP templates.
- Sidebars – This link brings you to the Sidebars subsection of the Content Blocks menu, where you can create and edit your custom sidebars.
Settings
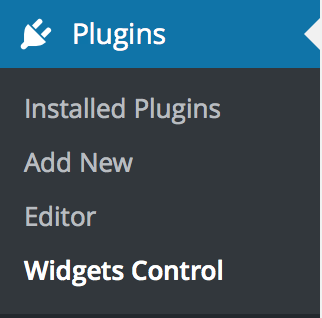 The Widgets Control plugin is basically setup-free.
The Widgets Control plugin is basically setup-free.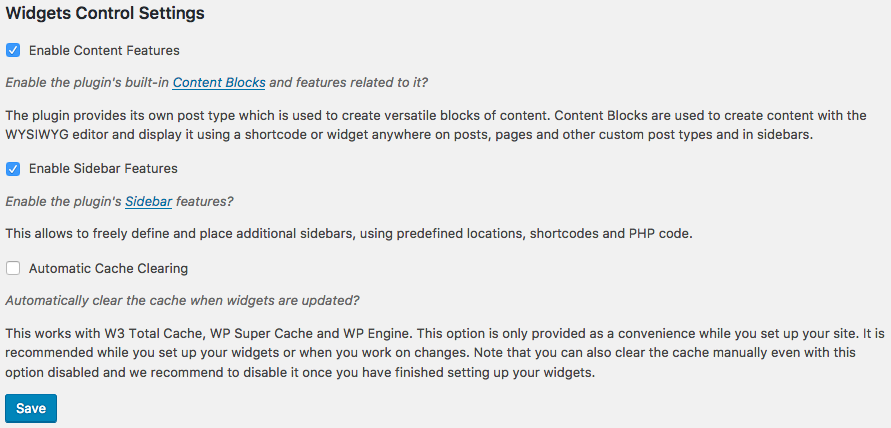
Content Features
The plugin provides very useful WYSIWYG Content Blocks that spare you the need to install any additional plugins. This adds a new post type which is available to the Administrator role and those roles that can access theme options (more technically, those roles that have the edit_theme_options capability). This way we assure that only those with the right credentials can add new content blocks or modify existing ones and add them to the site’s sidebars etc.
Sidebar Features
As with the content blocks, you have the option to disable everything that the plugin provides to create and use new custom sidebars. You can disable this feature if you really aren’t going to use it, but we recommend to at least give it a try. You can even create content blocks and custom sidebars to display them on specific pages on your site using shortcodes.

