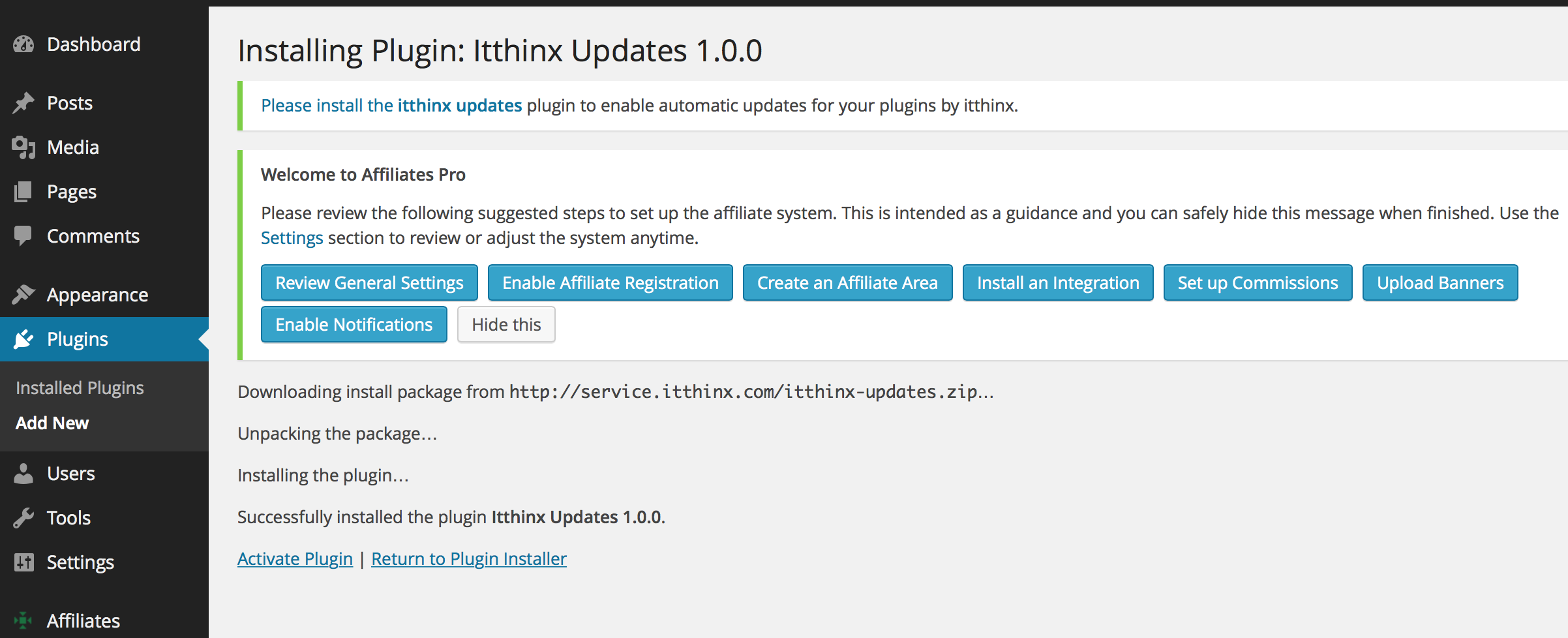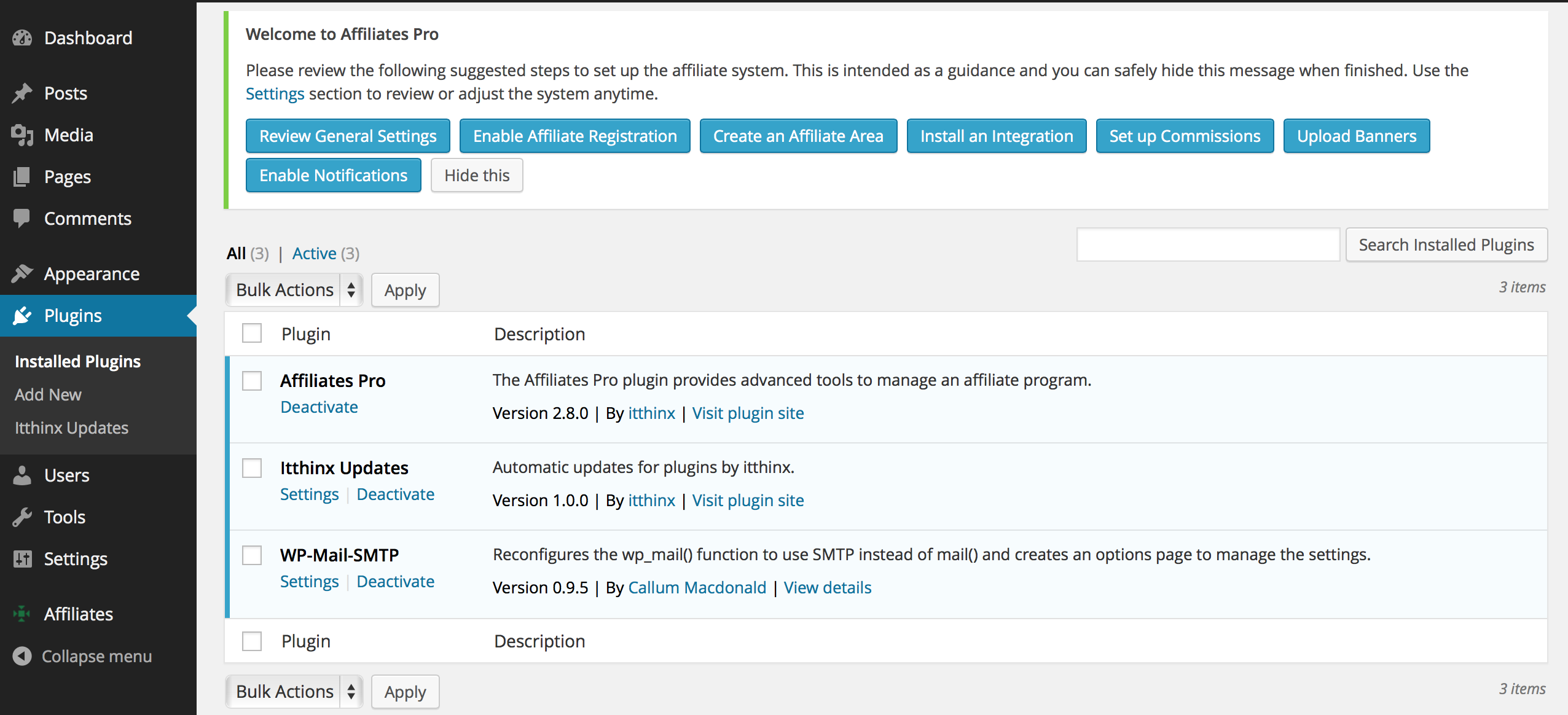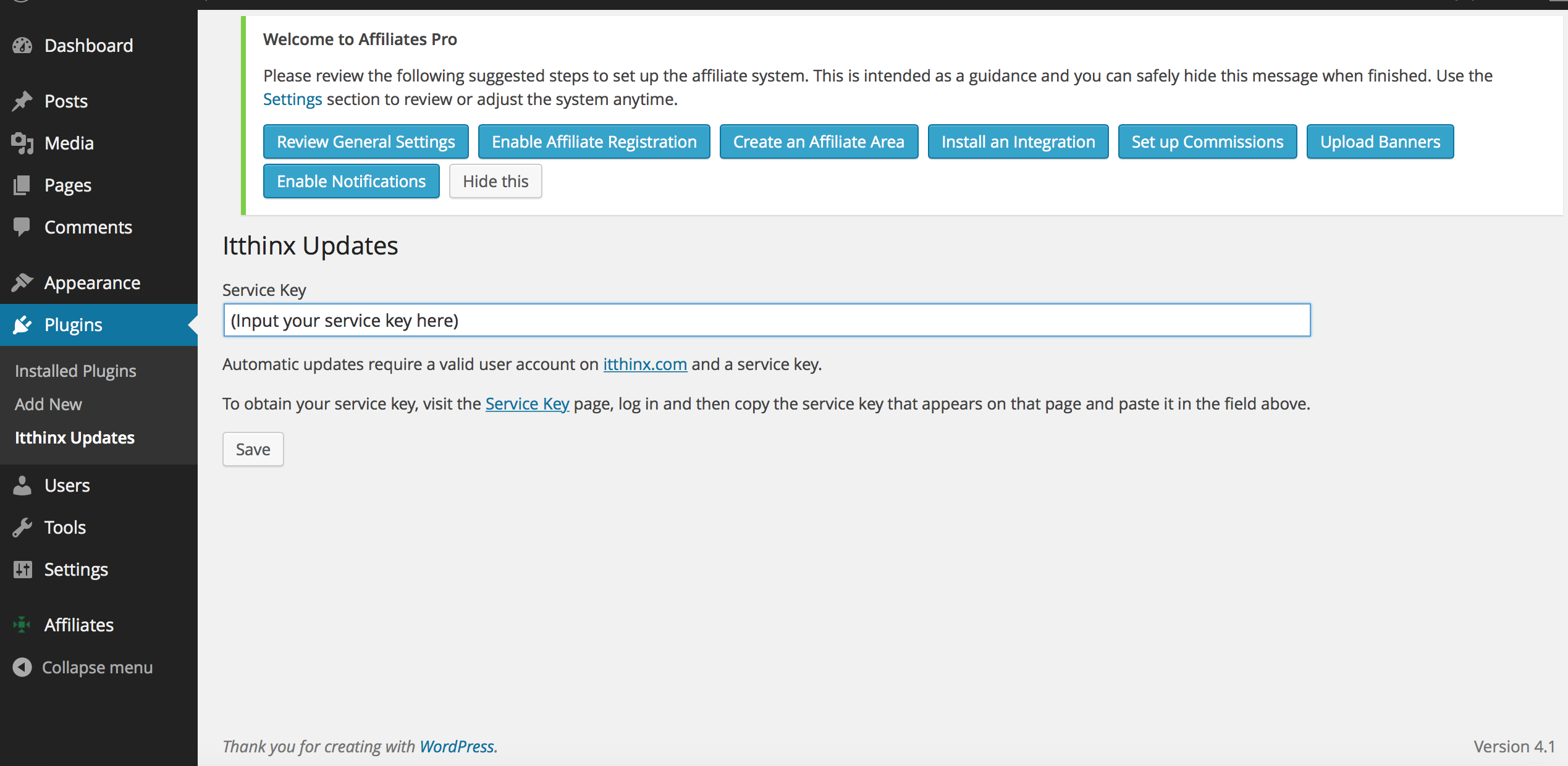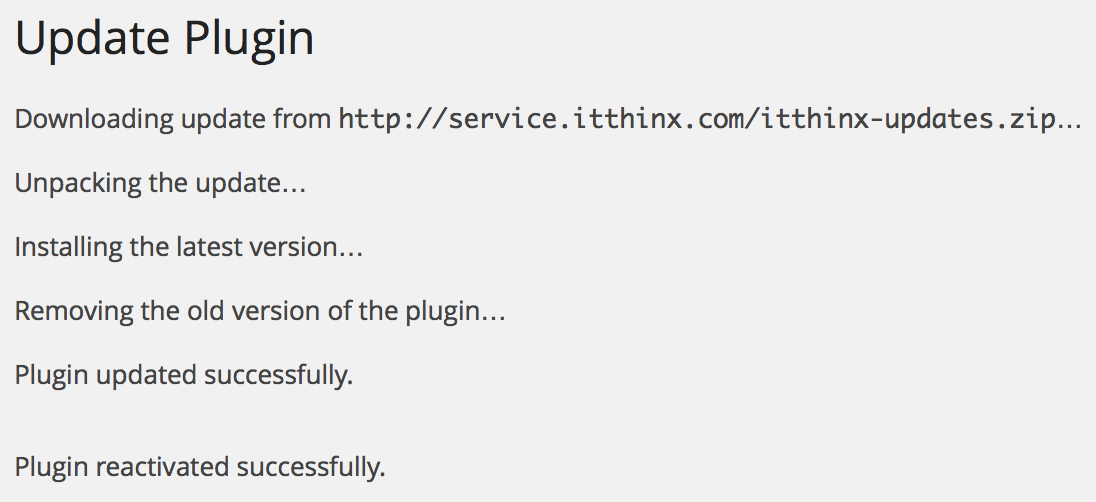Some of our plugins require the Itthinx Updates plugin, a valid Service Key and User Account to receive automatic updates.
Itthinx Updates provides automatic updates for plugins by itthinx. A valid Service Key and user account are required. Please visit the Service Key page to obtain a Service Key.
Installation
The Itthinx Updates plugin can be installed via a link that appears automatically on your WordPress Dashboard.

It can also be installed manually in case that is required (this may be required on some setups where conflicting plugins are present – see the Troubleshooting section below). To install the plugin manually, click here to download it and follow the instructions given below except for clicking the installation link.
1) Click the Please install the itthinx updates plugin link to install it.
If you haven’t installed the Itthinx Updates plugin, you can download it here – right-click the link and choose Save as …, then go to Plugins > Add New > Upload and upload the file. Then proceed to activate the Itthinx Updates plugin and enter your service key.
2) Activate the plugin.
3) On your WordPress Dashboard a new menu item is available after the Itthinx Updates plugin is installed and activated. Access the Settings option.
4) To obtain your service key, log in on the Itthinx Service Key page.
5) Copy the service key that appears on that page and paste it in the field provided and hit Save.
Update Itthinx Updates
Itthinx Updates informs you about new versions available.
1) Click the update now button.
2) The plugin has been automatically reactivated.
Troubleshooting
Conflicting Plugins
Mojo Marketplace
Some plugins like Mojo Marketplace interfere in the installation and update procedure of updaters such as our Itthinx Updates plugin. In those cases, you must either deactivate the conflicting plugin or use the manual installation process if available.
If, after clicking the installation prompt, you get this failure message …
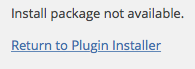
… then it is very likely that you have a conflicting plugin installed.
A commonly known culprit is the case of the Mojo Marketplace plugin which is automatically installed on hosts like HostGator. If you find this on your WordPress Dashboard …
![]() … then the automatic installation procedure will not work. You must go to Plugins > Installed Plugins and deactivate this plugin:
… then the automatic installation procedure will not work. You must go to Plugins > Installed Plugins and deactivate this plugin:
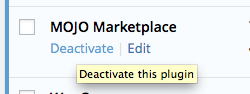
Once the plugin has been deactivated, you can use the automatic installation procedure. If the procedure still fails, or if you have another conflict on your setup that makes it impossible to install it automatically, click here to download it or right-click the link and choose Save as …, then go to Plugins > Add New > Upload and upload the file. Then proceed to activate the Itthinx Updates plugin and enter your Service Key under Plugins > Itthinx Updates.
Visser Labs Updater
Another plugin that interferes is the Visser Labs Updater.
Proceed as indicated above and deactivate that plugin to be able to use the installation and update process normally via the Itthinx Updates plugin.
WP_HTTP_BLOCK_EXTERNAL and WP_ACCESSIBLE_HOSTS
If your site’s wp-config.php contains a line that defines the WP_HTTP_BLOCK_EXTERNAL constant, make sure to either remove the line or define it as false:
define( 'WP_HTTP_BLOCK_EXTERNAL', false );
If you need to keep WP_HTTP_BLOCK_EXTERNAL set as true, you must use the constant WP_ACCESSIBLE_HOSTS which is used to allow requests to certain hosts. You should include *.itthinx.com to allow access in your wp-config.php:
define( 'WP_ACCESSIBLE_HOSTS', '*.wordpress.org,*.itthinx.com' );
See also:
Connection and DNS Issues
If your server has problems connecting, e.g. when you find entries like this one in your debug.log:
PHP Warning: An unexpected error occurred. Something may be wrong with WordPress.org or this server's configuration.
… then this might be related to the constants explained above, or to issues with resolving hosts. Find out the IP addresses of these hosts using e.g. ping, and add them to your server’s /etc/hosts :
- api.wordpress.org
- service.itthinx.com
- itthinx.com
Add the IP addresses to your server’s /etc/hosts :
... xxx.xxx.xxx.xxx api.wordpress.org xxx.xxx.xxx.xxx service.itthinx.com xxx.xxx.xxx.xxx itthinx.com ...